
My Shop
Manage My Shop
In order to create a maker account on the TMM e-shop, you'll first need to create a personal profile as explained here. Then you'll need to send us a Maker Application Form, fill out all the necessary fields, and give a minute to get back to you. Once you've been approved, you'll receive an email from us, and you will notice that a storefront icon now appears on the top right of the homepage (next to your My Profile icon):![]()
Click on it, and you'll be taken to your Shop page:
Your Shop page has a menu on the right side with various sections including: Shop Overview, My Storefront, Messages, Orders, Products, Wallet, Shop Settings, Shipping Settings and Help Center. All options are there to help you manage your shop, upload products, keep track of orders, etc. We go through each of them one by one below.
Think of your Profile Overview as a dashboard to your maker account and shop. At a quick glance, you can see all your shop's activity including your Messages, Orders, Products Reviewed and the Recommendations you've received as a maker. To see a complete archive of the aforementioned, you can always "View all".
Scroll down your Profile Overview page to quickly view your "Shop Metrics" such as the number of products you have in your shop, how many you've sold, your total earnings and this month's earnings.
Further below, you'll find a list of your favorite makers, which also appears on your Storefront (if you wish). More on that further below.
Here you will find you have 2 options. To see how your storefront appears to everyone who visits our website, select "View Storefront". To create, edit and manage your storefront, select "Edit Storefront".
Your storefront is a significant part of your Shop, and so we have a whole section in our Help Center dedicated to it here.
All your messages are in this section:
For every question or clarification that a customer sends you about one of your products, a new conversation starts which you can follow in your Store Messages. All the different message threads from your customers will appear in a list on the left. Choose the one you want to read in detail by clicking to open it on the right.
If a conversation is completed and you want to remove it from your active message threads on the left, you can archive it by selecting "Archive" (top right). If in the future you need to access a specific message thread with a customer, you can do so by going to the bar to the left of Search and selecting Archived.
This section contains all the orders from your store and gives you the opportunity to see them individually, grouped, or all together, as well as process them.
More specifically, you can view the your orders according to their status (All, received, processed, dispatched and cancelled) by choosing the appropriate filter on the tool bar. Once you make your selection, a detailed tab of the relevant orders will open, showing you the date the order was made, its code, photos, quantity, pricing and shipping costs for each product separately, as well as your customer's details and (estimated) delivery date.
Manage the status of your orders to keep your customers up-to-date. Let them know that their order has been: Received, is In The Making, Dispatched or Cancelled. Your customers will be alerted any time you update the status of the order via email.
In this section, you can view, add, edit and manage all the products in your shop. It's a complete list of all your active and inactive product listings and it's where you can manage older product listings or upload new ones.
Because your listings are such an important part of your shop, we've made an in-depth guide with everything you need to know about Your Products here.
This is the right place to plan your store's marketing strategy, i.e. and create promotions such as discounts, special offers, coupons, etc. which will increase your sales and the interest of the buying public for your brand. Check here for a in-depth guide.
In this section, you have a complete picture of your finances, and in real time. More specifically, as soon as you start accepting orders, you’ll be able to access a chart that will include the financial details of each order separately as well as the total amount you have collected until the present.
Each row of the chart consists of:
Date: When the order was placed
Type: The status of the order upon completion, ie: Ordered or Order Cancelled
Description: Order Code and Customer Name
Sales: The total amount paid by the customer when completing the order
Commission: The amount of TMM commission corresponding to each order set
Payout: The amount due and expected to be deposited into your account
Balance: The net amount in your account, calculated by the sum of each new payment, after deducting the TMM commission and the amount of any cancelled orders (cancelled ordered will be shown in the description)
Finally, above your finance chart, you can see all of your sales and pending payments.
Your Shop Settings feature 4 important sub-sections for your shop.
Store Info: Upload your brand's logo, select a color that represents your store*, edit the name of your brand, add your brand's moto - if and, and choose the language of your store. The language you choose will be the language that we as the Meet Market communicate with you in such as emails, messages, etc.
*Regarding your Shop's Color, here you can pick a color which will be the backdrop when we display your brand's name throughout the site. Here is an example: (Note the logo inside the circle on the right and the chosen color blue)

Click "Save changes" to complete the process. Starred fields (*) are mandatory and of course, you can edit them in any time.
Company Info: Write a brief description of your brand and store (what products do you create, what techniques do you use, what is important to you in terms of your brand's ethos, etc.) as well as the country your business is located, its official name, VAT number, Tax Authority, registered business address and activity. Your company's contact details (phone, e-mail, website) will surely be useful to us, as are its social media (Facebook, Instagram, Pinterest, etc). Click "Save changes" to complete the process. Starred fields (*) are mandatory and of course, you can edit them in any case.
Company Documents: In order to publish your products so that they are visible and purchasable to our visitors, we need certain documents from you. We need these so your payments can be processed legally and so that our e-shop works in accordance with the law. You can upload the necessary documents at any time, but your products won't be visible until you do... so just go ahead and do it. It wont take long. The 4 kinds of required documents are the follows:
- a copy of the identity card or passport of the legal representative
- a copy of one kind of public utility bill (phone-bill, electricity, natural gas, etc) in the name of the legal representative showing your address
- a copy of your bank account showing the IBAN and the beneficiary
- a printout (not a photo) from TAXISNET with the active "ΚΑΔ" of the business.
*ΚΑΔ is the activity code number that every professional or company has declared. This should fit as closely as possible to the actual scope of activity and the image of the company.
(After uploading the above documents, you will receive an e-mail that your account has been activated and then, your products will be available for sale.)
Payment settings:
IBAN Settings: Once your company's documents are approved by our payment processing company Everypay, your payment details will be automatically linked in the first box of the section. If you want to edit or update your bank account details in the future, simply upload the new copy of your bank account showing the IBAN and the beneficiary in the Company Documents, and send us an email stating that you want to change the bank account that Everypay has on file.
Paypal Settings: Here, you can connect your Paypal account - if you accept payments with Paypal.
Credit Card Settings: In this box, you must connect your debit / credit card, in the event that you do not have sufficient funds in your available balance to perform a refund that has been requested by a customer. In this case, we will use your credit card to perform the refund (read more in the Maker’s Policy).
Vacation mode:
Are you going on a vacation? No problem! Fill out the form in this section to inform your customers about your break. Your vacation mode will appear on your storefront and also, as a pop-up on your product listings.
All you have to do is to select "Yes" in the box that appears, set the amount of time you will be on vacation for and then, define whether you would like customers to be able to order from your shop during the time you'll be away.
Yes: Then customers will be able to continue ordering from you even while you're away, and the duration of your set vacation mode will automatically be added to each product's processing time.
No: Then customers won't be able to purchase your products till you've returned from vacation and deactivated vacation mode.
In either case, you can edit all the above information and don't forget to turn your vacation mode off when you are back by selecting "No" in the "Going on vacation" box.
Click "Save changes" to complete the process.
For a complete guide to setting up and managing your Shipping Settings, check here.
If you need any additional clarifications or instructions on how to be a maker and manage any part of your account and shop on our Meet market platform, we believe that you will find all the answers you're looking for in our Help Center.
If you want to log out of your maker profile, there is the option "Sign out" on the top right corner.
The Meet Market reserves the right to suspend the operation of your maker account if it detects illegal, offensive or prohibited behavior as defined in the Terms of Use.
If your store account violates any of the terms mentioned above and its operation is suspended, our TMM team will contact you to explain to the reasons that led to this decision. We may consider its reopening based on necessary actions that are to be taken by you.
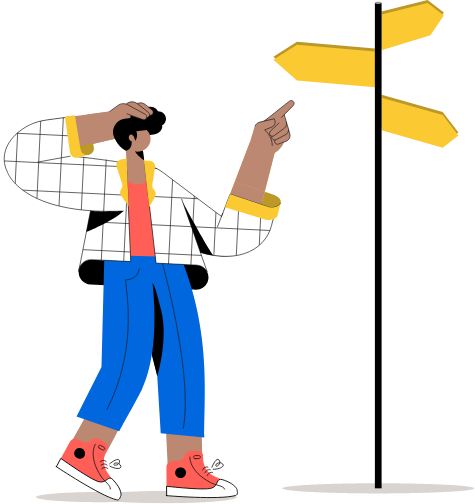
Still can't find what you're looking for?
Contact us to speak to a helpful human.






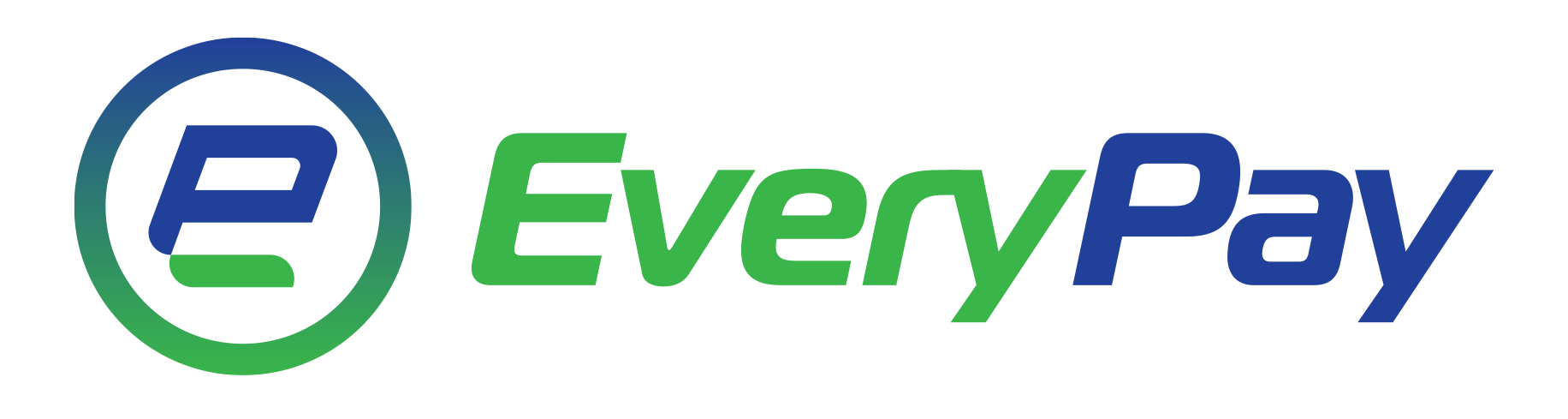



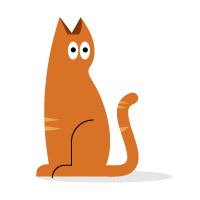
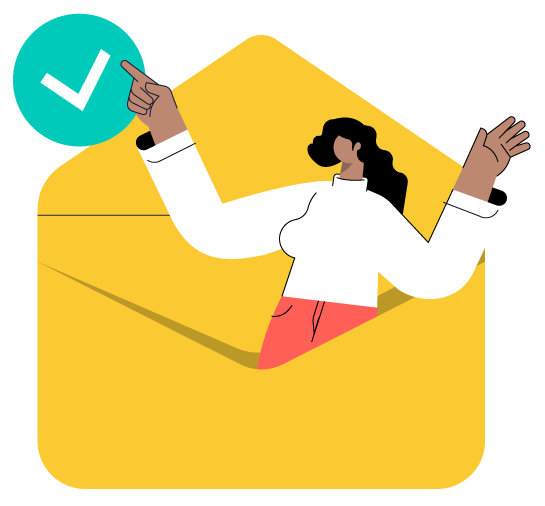
Share this page