
Products
Create Product Listing
How do I create a product listing?
To create a product listing and upload a product, head to your "My Shop" page by clicking on the storefront icon on the top right of the home page.

Click on the "Products" button from the menu located on the left side of of your "My Shop" page. Click the "Add Product +" button on the top right corner of the page. This will open your listing page with all the necessary fields and steps you need to complete in order to upload your products and create a complete listing.
Title:
Give an enticing title to your product. We recommend something short, sweet and unique that makes your product stand out from all the rest. For example, Let's Meet Market T-shirt, Rainbow Hoop Earrings, Black Orchid Soap, etc.
Description:
Write a mini description for your product. This will appear as a subtitle directly underneath your product's title. Its a great opportunity to highlight a distinguishing feature such as Limited Edition, 100% organic, ideal for both face and body, etc.
Don’t worry about writing every little detail because there's a place to write longer descriptions & more information in step 3.
Add your product’s photos and organize them as you wish them to appear to better showcase your product’s listing and thumbnails. Your photos will appear exactly as you upload them.
Step 1.
Upload your product's photos by clicking on the "+ Add Photos" box. You can also drag and drop them into the box. Make sure your photos are less than 30MB each, and store-front ready as they will in the same dimensions and colors as you uploaded them. We recommend a minimum of 6 and a maximum of 12 photos, showing your product from various angles and in use, to give your customers all the visuals they need before buying.
Once you have uploaded all your photos, you can drag and arrange them in the order you wish them to be displayed on your product listing by clicking the "Move" button which appears as you hover over each photo. Similarly, you can delete any photos you wish to discard.
Step 2.
Select your "Listing Photo" by clicking on the corresponding box. This is the main photo that will be displayed for your product throughout our website (home page, product category pages, curated lists, etc.) Afterwards, pick the "Rollover Photo" by clicking the corresponding box. This is the photo that will appear any time the Listing Photo is hovered over throughout the site. Make your products come to life by choosing a rollover photo that shows it in use or from an interesting angle.
You can edit both the "Listing Photo" and the "Rollover Photo" by clicking on the "Edit" button which appears as you hover over the corresponding photos. Choose the exact framing of the photo by stretching or shrinking the blue frame so that your product appears exactly as you wish.
Similarly, you can replace or delete your listing and rollover photos by clicking the "Replace" or "Delete" options that appear as you hover over the corresponding photos.
Please fill in all the info for your product. This will help your listing when people are searching for products like yours.
Product Description:
The more information you can share about your product, the better! What was the inspiration behind your product or what material(s) is it made of? What are the main features of your product that your customers need to know about? Tell us what makes your product unique and desirable. This is what will make your product stand out among the rest.
Details:
This is an opportunity for you to tell your shoppers about more specific details regarding your product such as dimensions, size, weight, ingredients, the techniques you used to make it, etc. The more details you give, the more customers will feel secure about making their potential purchase.
Tips:
Share clever tips, tricks, instructions for use, suggested pairings, etc. for your product. You know these features best and we are sure your customers will want to know them too.
Personalization:
Personalization is optional and depends on the type of product you make. Do you offer personalized options for this product? If so, let us know.
Explain your "Type of personalization" in the corresponding box. This can include engraving, screen-printing, monograms, etc.
"Explain to your customer" how they can personalize their product in the corresponding box by giving them instructions such as engraving a date on a ring, printing a name on the t-shirt, choosing a monogram for a locket, etc.
The ”Limit of characters” guides your customers as to the specifics you need to complete their personalized order. For examples, up to 15 characters, etc.
Category:
Select the "Category" that your product belongs to from the drop-down menu of main categories. Picking a category is mandatory and your product can only belong to one category, so pick the category that best fits your product.
If you make a product that belongs to a category you cannot find on our site, feel free to get in touch with your suggestions, as we are always evolving and expanding our scope of products. We welcome your feedback and would love to hear your ideas.
For a full list of our product categories and subcategories, check here.
Subcategory 1:
Select a 'Subcategory' for your product from the drop-down menu. Subcategories also also mandatory and are based on the initial parent category you chose for your product in the previous step.
Placing your product in the correct subcategory helps customers streamline their product choices to find what they are looking for more easily.
Subcategory 2:
Not every subcategory 1 will generate a subcategory 2, but in case it does, this step is also mandatory. For popular categories featuring many products, this is certainly the case.
For example:
Category - Jewelry
Subcategory 1 - Earrings
Subcategory2 - Hoops
Filters:
Using filters on your storefront makes it easier for shoppers to navigate products by allowing them to search the way they want to. This step is not mandatory, but it is helpful for customers if they want to find something in a specific size, color, etc. Filter options appear based on the category you have already chosen for your product. You can select one of the automated options or you may select "I offer more than one" if you do offer more than one.
Add product keywords:
Add up to 10 essential keywords about your product and divide them with commas.
Example: maxi-dress, yellow, polka-dots, three-quarter sleeves, lined, embroidered, etc.
Again, this doesn’t show on your product page, but will help your customers find your products featuring these keywords if they search for them.
Consider this section your mini-warehouse and the more organized you are, the better for you and customers. This is where you can define, modify and manage your product's stock, pricing and availabilty. It's also where you can organize the variations of your product (if you have any) based on its attributes.
Attributes are things like color, size, volume, etc. Variations are the combination of choices that the customer has based on the attributes. Some products have variations, others don’t. Both are fine.
Start by answering the basic question:
Does your product have variations (multiple colors, sizes, finishing, prints, etc)?
-No:
This means that you have one type of product and the only thing that can vary is the quantity. Your product has no variations in terms of attributes like color, size, weight, etc.
In this case, all you have to do is enter the final price including V.A.T., the quantity and optionally, its SKU.
*SKU stands for "stock keeping unit" and is a number that retailers use to differentiate products and track inventory levels. If you don’t have an SKU, don’t worry, this is optional.
Example: Lets say you sell a screen-printed shirt that’s available in one color and one size. This means your product has no variations. You write the price and the quantity of shirts available (and optional SKU) and that’s it!
Does your product have variations (multiple colors, sizes, finishing, prints, etc)?
-Yes:
This means that your product has 1 or more attributes (color, size, volume, etc) and you want your product and its variations to appear in one listing. For example, a pair of shoes that come in multiple colors and/or multiple sizes.
Manage Variations:
Choose up to 2 attribute(s) that differentiate your product. You may select from our automated list based on your product's chosen category, or add your own by selecting "Not listed? Add new..."
Afterwards, manage the cost and availability of your product by defining its price and quantities (and optional SKU). You'll notice some boxes that say:
Quantity varies for each option
Price varies for each option
SKU varies for each option
If the price or quantities of your product varies, then check the corresponding box. This will allow you to manually enter the price and quantities of each variation of the product.
If the price or quantities of your product are fixed regardless of variations, leave the box unchecked so you can preset the price & quantities.
Click the green "Apply" button after you make your selections to proceed.
Example of 1 attribute:
Let's say you sell a screen-printed shirt that's available in S, M & L. For this case, you would pick 1 attribute - "Size”. You have 5 available in S, 4 in M and 2 in L. Your quantity varies for each option, so you check the corresponding box and manually enter them accordingly in the next step.
Perhaps you sell a screen printed t-shirt that one size fits all and you offer different designs that the customers can choose. In this case, your 1 attribute is the design but your quantity does not change for each option. You have 20 shirts in total, and you customize them upon order. Your quantity remains fixed despite the variations. You leave the quantity box unchecked and write the fixed quantity in the box that appears after your click the green "Apply' button.
Is the cost of the shirt the same despite the design? Perhaps some designs are more expensive that others. If the cost is the same regardless of the design, then leave the price box unchecked and enter the fixed price after selecting the green "Apply" button. If the price changes according to the design, then check the price box and you’ll be able to enter the prices manually further below.
Example of 2 attributes:
You sell a screen-printed shirt that is available in S, M & L and is also available in red and blue. For this case, you would pick 2 attributes - "Size" and "Color".
If your quantity differ for each variation, check the corresponding box and manually enter them accordingly in the next step. The same applies for the price and optional SKU.
Product variations
This is the final step in organizing your inventory, and after completing it, you will have a chart of all your variations.
Add the specifics options for the attributes you've chosen.
For example, if you chose size as an attribute, now you can add your specific sizes - S, M, L, etc. You can also write them as Small, Medium and Large or create your own terminology for sizing. In fact, you can create whatever options you like for your attributes. You might have Pattern as an attribute, and the specifics types of patterns you offer are Zebra, Leopard, and Snake. Or perhaps, you have Volume as an attribute, and the specifics volumes you offer are 15mL, 30mL and 60mL. Here’s the place you add them. Click ‘Add this variation’ to start building your chart.
If in the previous steps, you selected:
Quantity varies for each option or
Price varies for each option or
SKU varies for each option
then you can enter the quantities, prices and optional SKU here.
The click "Add this variation". Do this for all your attributes until you are ready.
If in the previous steps you did not select:
Quantity varies for each option or
Price varies for each option or
SKU varies for each option
then your price or quantity or option SKU have already been set.
The click "Add this variation". Do this for all your attributes until you are ready.
Although it is up to you to set your shop's policies, please keep in mind that according to European Law, all customers are entitled to a refund within 14 day of receiving a purchase, for most goods. Therefore, we highly recommend that you accept and facilitate returns to your customers. To read more about EU customer rights and your responsibility as a trader, check out this link. We also recommend that you include a return form with every order, which your customer may or may not use in order to make a return.
Do you accept returns and/or refunds?
-Yes:
If you do accept returns, exchanges and/or refunds, here the place to define the specifics of your Return Policy. Give useful information to the buyer that will help him follow the product return / refund process correctly. For example:
Terms and conditions:
How many days do your customers have to return a product? Who pays the shipping charges for returns? What condition does their purchase need to be in, in order to make a return (e.g. must it be unused or its packaging in tact, etc.). Are there are special conditions? (e.g. hygiene products or underwear are excluded from returns).
Procedure:
Is any prior information required before making the return (e.g. sending an email explaining the reason for the return, a photo of the product, etc.), Are there any necessary documents that should accompany the product upon its return (e.g. proof of payment, special voucher, etc.). If you use a specific courier company for this purpose, which of the 2 parties bears the transport costs or if it depends on the reason of the return? etc
Features:
After the return of the product is completed, your customers should know what options they have, e.g. refund, product replacement, credit, etc.
-No:
If returns are not acceptable, then you can simply proceed to the next step.
Select the shipping profile you would like to use for this product. You can choose more than one profile (e.g. Standard, Express, Worldwide) which will appear as you have defined them in "Shipping Settings".
Processing Time:
How much time do you need to prepare, pack and deliver the product to the shipping company? Is it ready for delivery or is it processed after the order is placed? Either case is fine, just set a range of days so the customer can calculate the delivery date.
Shipping Weight: Here you can fill in the weight of the shipping package of the specific product, in case you wish to define your Shipping Profile(s) according to kilograms.
Shipping Profile:
Here you can choose one of the predefined shipment profiles, as you have configured them in the Shipment Settings. Alternatively, you can select "Add+" and create a new profile for your specific product. After you have completed the above actions, press the "Save Draft and Preview" button and save the product in your catalog and see how it will appear in the e-shop (without publishing it yet). If you are happy with the final results, press the "Save and Publish" button " and your product is successfully published in the e-shop!
Finally, you can rearrange and change the display order of your listings by clicking on the listing photo and dragging & dropping it to any position you think looks best.
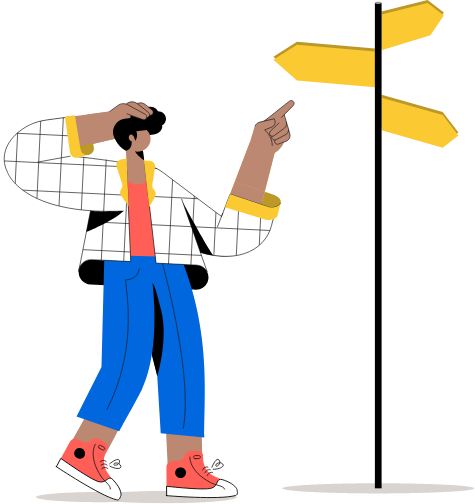
Still can't find what you're looking for?
Contact us to speak to a helpful human.






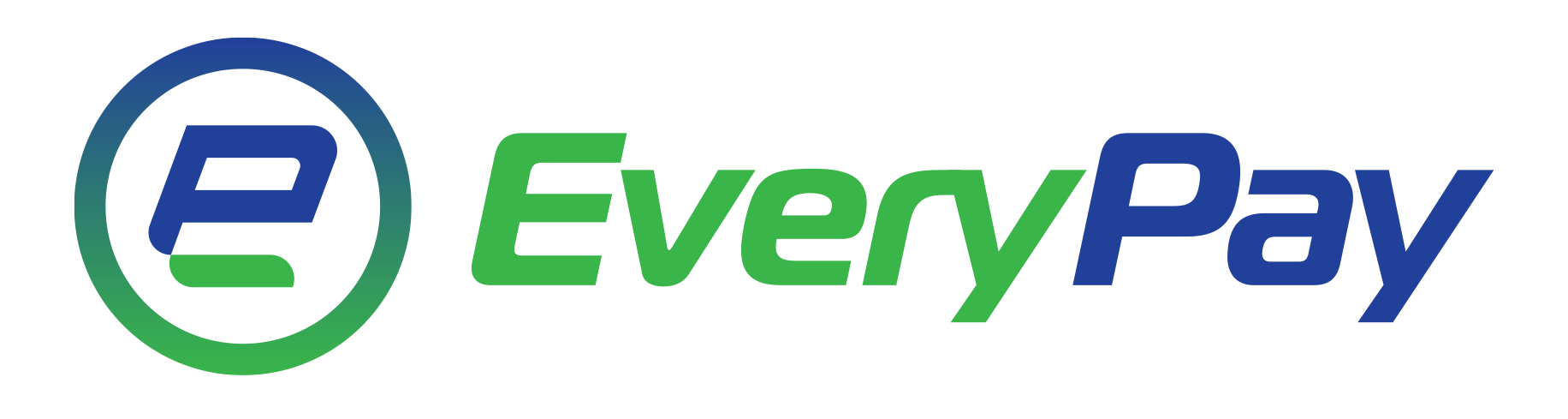



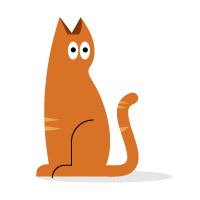
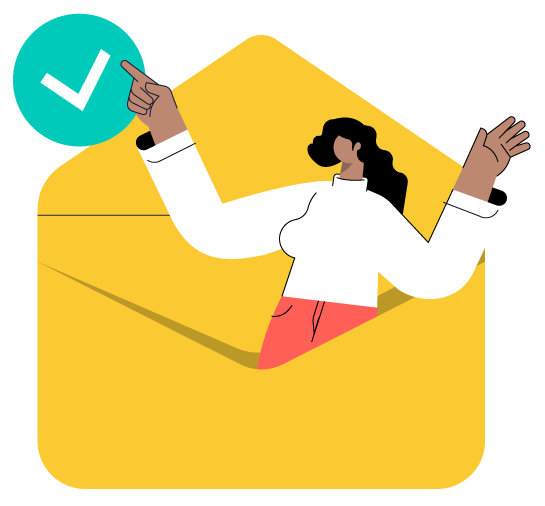
Share this page