Categories
Jewelry
View AllPopular in Jewelry
Popular in Earrings
Popular in Necklaces
Rings
Popular in Rings
Bracelets
Popular in Bracelets
Popular in Accessories
Bags, Wallets & Pouches
Popular in Bags, Wallets & Pouches
Glasses & Sunglasses
Popular in Glasses & Sunglasses
Socks
Popular in Socks
Hats & Hair Accessories
Popular in Hats & Hair Accessories
Scarves, Gloves & Warmth
Popular in Scarves, Gloves & Warmth
Ties, Bowties & Suspenders
Popular in Ties, Bowties & Suspenders
Key Rings
Popular in Key Rings
Popular in Pets
Pins
Popular in Pins
Clothes
View AllPopular in Clothes
Popular in Men's
Popular in Unisex
Popular in Mind, Body & Soul
Soaps
Popular in Soaps
Hair Care & Styling
Popular in Hair Care & Styling
Home Spa & Fragrances
Popular in Home Spa & Fragrances
Fitness
Popular in Fitness
Eco-Friendly Hygiene
Popular in Eco-Friendly Hygiene
Wellness
Popular in Wellness
Popular in Homedeco & Art
Furniture & Lighting
Popular in Furniture & Lighting
Prints, Posters & Wall Art
Popular in Prints, Posters & Wall Art
Candles & Mists
Popular in Candles & Mists
Textiles
Popular in Textiles
Decorative Objects
Popular in Decorative Objects
Kitchenware
Popular in Kitchenware
Zero Waste Lifestyle
Popular in Zero Waste Lifestyle
Books, Stationary & Games
Popular in Books, Stationary & Games
Music
Popular in Music
Popular in Kids & Pets
Girl's Head to Toe
Popular in Girl's Head to Toe
Unisex Head to Toe
Popular in Unisex Head to Toe
Toys
Popular in Toys
Books & School
Popular in Books & School
Nursery & Home
Popular in Nursery & Home
Meal Time
Popular in Meal Time
Pets
Popular in Pets
Gift Cards
View AllPopular in Gift Cards
Search Results
Search products, makers, events, info...

Shipping settings
Manage Shipping Settings
The Shipping Settings of your shop profile consist of 4 sub-sections: Shipping origin, Shipping Zones, Carriers and Shipping Profiles, as detailed below.
Here you can organize all the information required to send your products, according to the destination, cost, time need for delivery, etc. Create shipping profiles and combine various shipping features that suit your specific products individually. Once you get the hang of it, the process becomes simple and fast. We recommend that you creating a shipping profile as one of your first steps when creating your shop.
Specify the address from which you ship your products. Fill in the corresponding fields with the Friendly name of the address (Atelier, Warehouse, Workshop), Street name and number, Postal Code, Country, City, Telephone and the Special Notes (optional). Click Save to complete the process.
In case you have more that one place that your products ship from, you can create more Shipping Origin Profiles to assign to your products by clicking the black +Add New Address button on the top right corner.
Define the areas where you can ship your products to by grouping them into zones. For example: Attica, Greece, Europe, Global etc. We have already created the 4 most common zones for you to use, if they correspond to the destinations served by your store. Of course, you can always delete or edit any of them by clicking on the corresponding icons.
Alternatively, you can select "Add zone +" to create your own zone from scratch, as we explain in the example below.
Finally, don't forget to sort your zones from the most specific to the most general as it will make things much easier for you to use. You can create as many Shipping Zones as you want.
Example: Suppose you want to define a specific zone for your shipping, which is not in the list of predefined ones, e.g. only for the island of Crete. The process goes as follows:
Press "Add zone +" (the black button below Gigi) to open a new window, where you will fill in the Name of the zone in the first box : "Crete".
Then proceed to fill in the "Zone Destinations" by selecting "Specific Areas". Press the vertical arrow of the same box to open a list of options. For our example, select "Europe" and click the corresponding arrow on the right to find the option "Greece" and click "Specify Postal Codes". As you will notice, 2 boxes open right below for you to fill in the postal codes included in your new zone (left box) and those excluded from it - if any - (right box). So, to proceed, you should first do a short search on the internet (eg www.taxidromikoskodikas.gr) to find the postal codes you want to use. In our example, the codes starting with 71 (Prefecture of Heraklion), 72 (Prefecture of Lasithi), 73 (Prefecture of Chania) and 74 (Prefecture of Rethymno) correspond. Therefore, in the box on the left you must write the prefixes 71,72,73,74, i.e. the first digits that are common to all regions of each prefecture, separated by a comma and without a space. If there is no exception in your destinations and you serve the whole of Crete, then press "Save" and your new zone is ready.
If there are exceptions, e.g. from the 4 prefectures above you want to exclude from the prefecture of Heraklion the areas with postal code 71201, 71414, 71307 and 71202, because e.g. they are hard to reach and have other costs or you do not serve them for any reason, then you follow the procedure we described above. As soon as you reach the 2 boxes that are opened, you fill in the left box in the way we have already described (71,72,73,74 ) and in the right box you should write 712,714,713,712 - i.e. the prefix we mentioned above plus the third digit that differentiates the specific areas we want to exclude - separated by commas and without spaces. Click "Save" and your new zone is ready.
If you follow this process again, leaving the left box empty and filling only the right box with the exceptions we mentioned above (712,714,713,712), then your zone will include all of Greece except for the postal codes that start with these digits. Click "Save" and your new zone is ready.
*If you do not fill in either of the 2 boxes, then your new zone will include the entire selected area, i.e. all of Greece.
Complete this section by filling fill in the shipping services you offer (such as the courier, transport company or if you deliver by your own means) for the shipment of your products. As in the previous section, here too there are some predefined options which you can delete or edit. Alternatively, select "Add +" to create a new carrier, filling in the “Carrier Name" and the "Tracking URL”. For the Tracking URL, use the URL corresponding to the search field of each carrier company). Click "Save" to complete the process. You can add as many carriers as you wish.
Create your store's shipping profile(s) in this section. Each profile is a combination of the previous 2 modules (Shipping Zones + Carriers) as well as the cost and amount of time need for delivery.
To create a Shipping Profile, select "Add +”. This will take you to the page where you can fill in the following details:
Shipping profile name: Create a whatever name you like in order to remember your profiles more easily. (e.g. Standard, Express, Heavy Items, etc).
Carrier: Press the arrow to select the service corresponding to this profile, as they appear in the predefined list configured according to the previous section
Calculations Type: Here you are given the possibility to choose the way in which your price list is formed, i.e. if it depends on the number of pieces or on the weight of the products? In case you want the calculation to be done according to the weight of the products, don't forget to add the weight for each product, as we explain on the Products page. Based on your selection, the table of Shipping Profile Rules that follows will also be configured.
Calculation by pieces (First item / additional item): Click on the box to the left of each zone to select it and fill in the necessary fields including: First Piece Cost, Additional Piece Cost and Estimated Delivery Time. Finally, click "Save" to complete the process.
Calculation in kilograms (First kgs / each additional kg): Click on the box to the left of each zone to select it and fill in the necessary fields including: Cost of first kilos, Limit of kilos (the maximum number of kilos for which the value of the first field applies), Cost of additional kilos (the cost for each additional kilo) and the Estimated delivery time.
Finally, click "Save" to complete the process.
Now all the Shipping Profiles you have created will automatically appear in the last step of Create Product Listing.
Once you have created 1 or more Shipping Profiles, you will be able to assign them to your products. Every time you add a new product, in the last step of "Create Product Listing", you can select from the Shipping Profiles you've created. You can assign multiple Shipping Profiles to each product. For example, you may want to feature 3 Shipping Profiles for a product. One Shipping profile for Standard Domestic Delivery, another for Express Domestic Delivery and a third for International Delivery, each with different carriers and costs. You can also create a new Shipping profile directly in a new product listing, and it will be saved for possible future use.
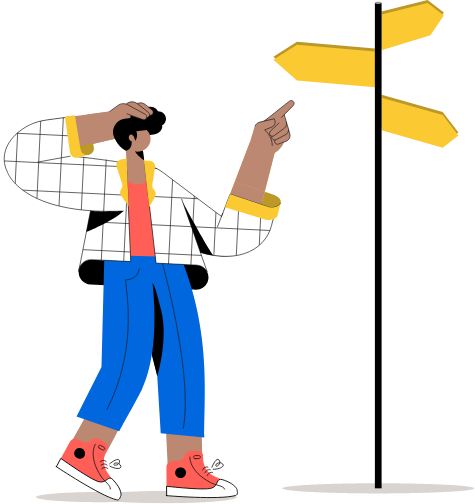
Still can't find what you're looking for?
Contact us to speak to a helpful human.






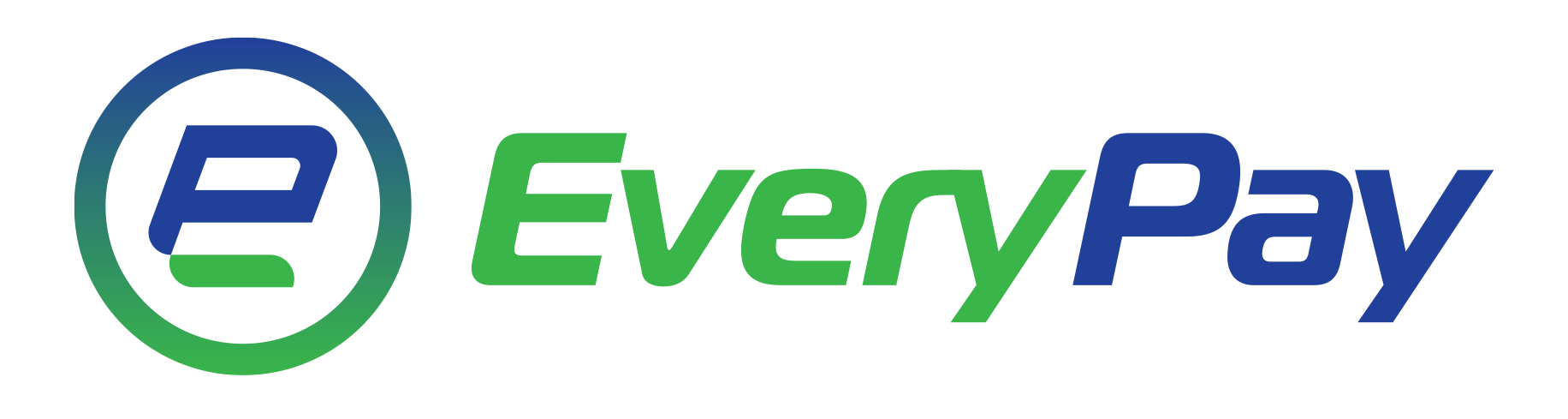



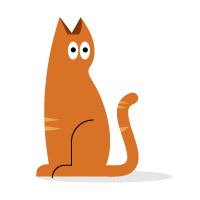
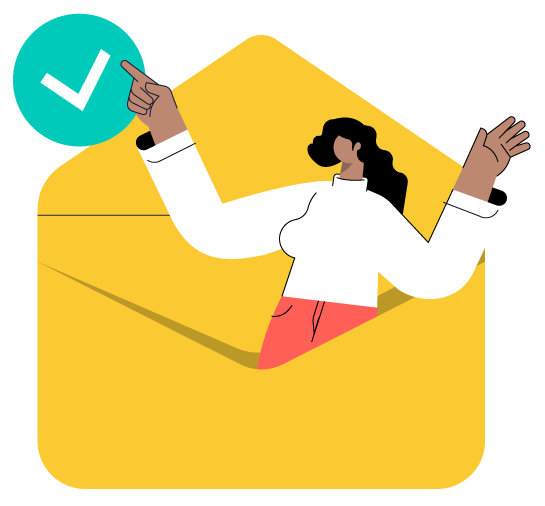
Share this page